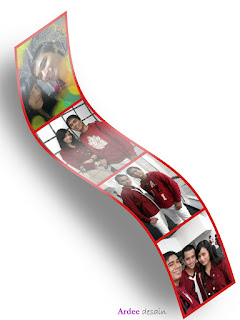Mari cekidot gan kita lihat caranya:
rencana nya.. foto kita mau dimasukin ke dalam layar putih yang ditunjukin ma orang-orang di samping.
Gambar original nya bisa didownload yang ini.. (klik untuk memperbesar lalu save)
Buka gambar template..
Seleksi semua yang masuk ke dalam layar putih dengan PEN TOOL.. usahakan sedetail mungkin.. zoom kalo perlu.
hasil yang didapat :
kalo udah terseleksi pen tool klik kanan di layar > make selection
Hasil seleksinya bakalan seperti ini
Sampe disini ada pertanyaan ?
gak ada pertanyaan ya ? .. ya udah lanjut deh.. :p
Sekarang kita perhalus bagian tepi hasil seleksi tadi dengan feather.. Klik select >modify > feather
Sekarang telan eh tekan CTRL + J untuk mengcopy hasil seleksi menjadi layer baru..
Buka foto yang mau dibuat jadi objek nya.. saya pake Foto Cinta Laura aja deh..
setelah dibuka, drag foto cincha laura ke template yang udah disetting tadi
Foto Cinta Laura tadi di atur supaya pas sama kotak putih nya.. puter dikit..
Tukar layer 1 jadi di atas layer 2 ( drag layer 1 ke paling atas )
Matikan layer 2 dengan menghilangkan gambar mata di samping layer window ( Foto Cinta Laura) sehingga background putihnya keliatan..
seleksi background putih dengan polygonal lasso tool..
kalo udah.. nyalain lagi layer 2 … terus klik Select > inverse karena kita akan menyeleksi selain background putih
Tekan Tombol DELETE
Tekan CTRL + D untuk menghilangkan seleksi..
Sekarang kita buat bayangan supaya terkesan Real..
Buat layer baru di bawah layer 1 diatas layer 2 (foto Cinta Laura ).. ( antara layer 1 dan layer 2 (Foto Cinta Laura) )
Warnai bagian-bagian tertentu (yang diberi panah merah di gambar ) dengan Brush tool warna hitam
Klik Filter > Blur > Gaussian Blur
dan hasilnya :
disini Foto Cinta Laura saya Edit dikit .. dengan Image > Adjustment > Hue Saturation
Selamat mencoba yah..
*sumber : http://ilmuphotoshop.com/2010/09/21/cara-memasukan-foto-cinta-laura-ke-dalam-template/
O iya gan...
ane dah coba buat neh..
cekidot....
Mohon maaf jika ada kekurangan dalam penyampaian.
dan jika ada tips yang perlu di tambahkan silahkan di komentar atau email ke ardeeansyah87@gmail.com.